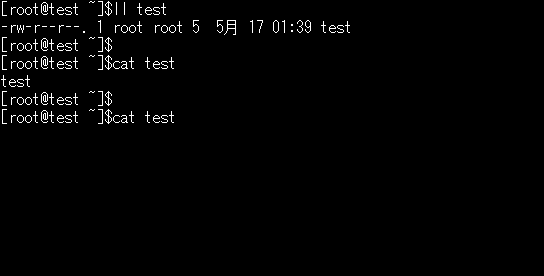SFTP接続方法【WinSCP編】
こんにちは、技術部のynakaです。
今回はWinSCPでのSFTP接続方法を紹介したいと思います。
最近弊社サービスをご利用頂いているお客様から接続方法について、
お問い合わせを頂きますので、ブログでも紹介したいと思います。
今回使用するWinSCPは、現時点での最新バージョン[5.17.10]を使用していきます。
■ログイン情報入力
WinSCPを開いたらログイン画面が表示されるので各項目を入力していきます。
※ログイン画面が表示されない場合は[新しいセッション](Ctrl+N)をクリック
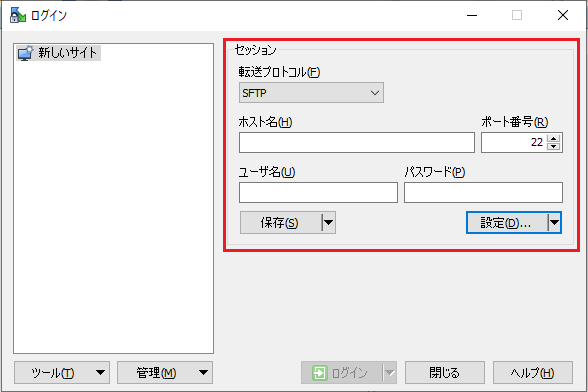
| 転送プロトコル | : 使用するプロトコルを選択します。今回は「SFTP」を選択 |
| ホスト名 | : SFTPサーバのIPアドレス、またはホスト名を入力 |
| ポート番号 | : デフォルトの22を選択 |
| ユーザ名 | : 接続するユーザアカウント名 |
| パスワード | : ※入力不要 |
各項目の入力が完了したら、次に[設定]ボタンを押します。
■秘密鍵指定
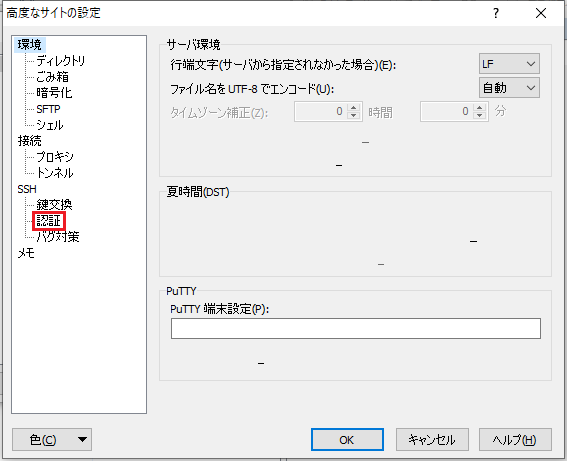
「高度なサイトの設定」画面が表示されたら左側のツリーの中の[認証]を選びます。
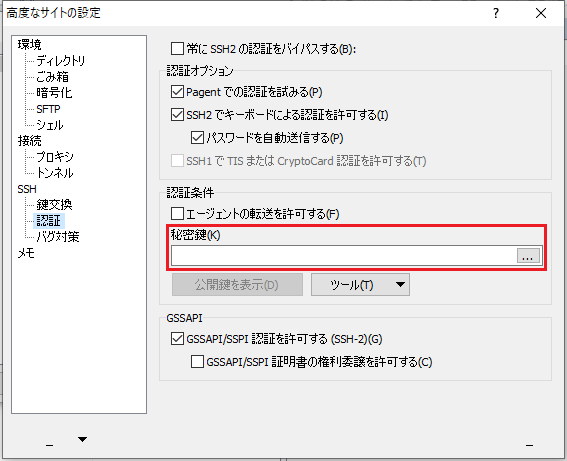
認証画面が表示されたら次に秘密鍵を選択します。
※保存した秘密鍵が表示されない場合は、ファイルの表示方法を「すべてのファイル」で
表示させてください。
以下の確認画面が表示された場合は[OK]をクリックし、適当な場所へ保存してください。
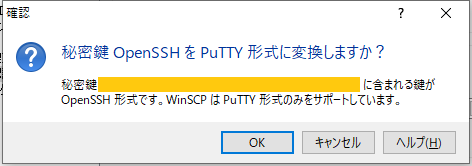
選択が完了したら[OK]をクリックし、
最初のログイン画面に戻るので、[ログイン]をクリックします。
ログイン情報を保存しておきたい場合は、ログイン画面の[管理]ボタンをクリックし
「名前をつけて保存」で次回からスムーズにログインする事が可能です。
以下の警告画面が表示された場合は[はい]をクリックします。
次回接続する際も警告画面を表示させたい場合は[いいえ]で問題ないです。
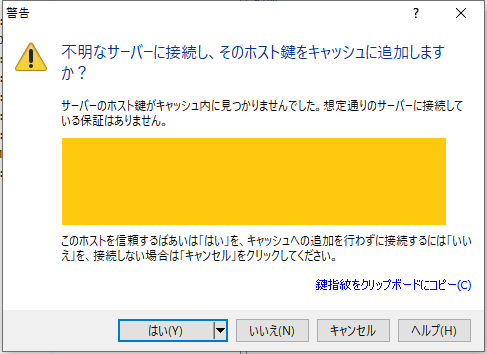
これでSFTPでの接続が出来ました。
WinSCPでSFTP接続する必要がある場合はぜひご参考ください。
次回は他ソフトウェアでのログイン方法を紹介していきたいと思うので、またお会いしましょう。