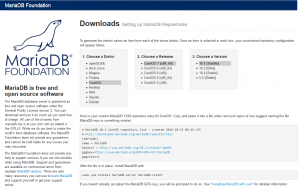Active Directoryのユーザ一覧表を[csvde]コマンドを使用して作成する方法
こんにちは、技術部のhishinumaです。
今回はあまり使う機会は無いけど知っていて損はない
[Active Directory]のExcelのユーザ一覧表を作成する方法をお話したいと思います。
Active Directoryのユーザ一覧表作成方法
注意事項
- この記事を参考に操作を行い、不具合が生じた場合も、自己責任でお願い致します。
手順は下記な感じです。
■検証環境
WindowsServer2012R2 Standard
■手順
・ドメインコントローラで[csvde]コマンドを使用してユーザ情報をcsvファイルへエクスポート
・作業用PCへ出力したcsvファイルを持ってきてExcelで編集
弊社の[Active Directory]検証環境で実際に行ってみます。
1.ドメインコントローラでコマンドプロントを実行

■実行コマンド
csvde -u -f userlist.csv -r objectCategory=user -l objectClass,cn,sAMAccountName,profilePath,userAccountControl
オプションについては下記の通りです。
・指定オプション説明
-u (Unicode フォーマットを指定)
-f (インポートまたはエクスポート ファイル名を指定)
-r (データ エクスポート用 LDAP 検索フィルターを作成)
-l (出力する項目の指定)
※[csvde]コマンドについてはMicrosoftの公式HPに解説があります。
■[csvde]コマンド解説ページ
https://technet.microsoft.com/ja-jp/library/cc732101
追加で欲しい項目がある場合は
出力情報指定[-l]オプションの後に出力したい項目を追加削除すると出力情報のカスタマイズができます。
今回は下記項目を出力します。
objectClass (オブジェクト・クラス)
cn (ユーザ名)
sAMAccountName (ログオン名)
profilePath (移動プロファイル保存先パス)
userAccountControl (アカウントステータス)
2.作業用PCへcsvファイルを持ってきて編集
Excelのファイルを開くで対象のcsvファイルを開いてください。
下記の通りテキストファイルウイザードが開くので画像の通りに選択してください。
※テストユーザが居るため一部塗りつぶしてます。

(1/3)[カンマやタブ~]を選択して[次へ]

(2/3)[カンマ]を選択して[次へ]

(3/3)[完了]を選択
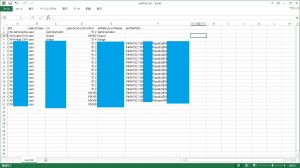
こんな感じで表示されます。
後は管理しやすいよう編集してみてください。
下記が編集例になります。
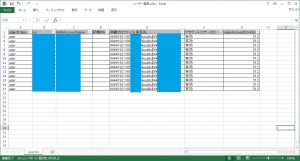
あまり使いませんが覚えてると初回のユーザ一覧表作成が楽になります。
今回はここまでで失礼します。
ネットアシストの関連サービス
ネットアシストの関連サービスを以下よりご覧いただけます。
導入の参考にご覧ください。