
新規サーバ構築、サーバ移行時に必見!windows10でのhostsファイルの編集方法

こんにちは。kyomoです。
以前scpコマンドのお話をさせていただきましたが
新規にサーバを構築して、現行利用サーバから新サーバへ
scpだったりrsyncだったりの方法でコンテンツを移行した後、
新サーバへ移行したコンテンツの動作確認を実施されると思います。
動作の確認のためだけに現行サーバからDNSを切り替える、なんてことはできないので
動作確認を実施したい端末の『hosts』というファイルを編集して
新サーバに設定したドメインの動作確認を行うことが可能です。
弊社サービスをご利用いただいているお客様からも
hostsファイルの編集方法についてご質問を受けることがありますので
今回はwindows10でのhostsファイルの編集方法について書いていきたいと思います。
※下記の編集方法は一例です。ご参考としてご利用下さい。
windows10でのhostsファイルの編集方法
1.hostsファイルの場所
※実際の編集方法については2の項目にて記述します。本項目はファイルの場所の紹介です。
hostsファイルを開くにはwindowsキー+Rキー で「ファイル名を指定して実行」画面を出し、
「drivers」と入力してOKをクリックします。
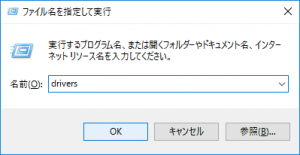
そこで開いた画面にて「etc」フォルダをクリックした先にhostsファイルがあります。
また、「ファイル名を指定して実行」の画面からでなくとも
下記をファイル画面より直接入力することでもhostsファイル設置先を確認することが可能です。
C:\Windows\System32\drivers\etc
2.hostsファイルの編集方法
windowsに標準で入っているテキストエディタ、
「notepad(メモ帳)」を管理者権限にて実行します。
windowsタスクバーの丸いボタンをクリックして「メモ帳」または「notepad」と入力すると
メモ帳が画面に候補として出現するので、その候補を右クリックして「管理者として実行」します。
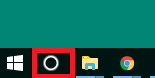
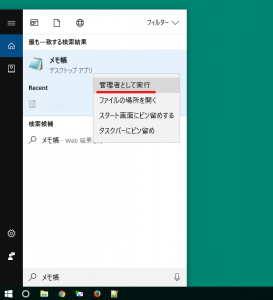
開いたメモ帳画面の「ファイル」→「開く」より以下のようにhostsファイルを開きます。
(クリックしていただくと大きく表示されます)
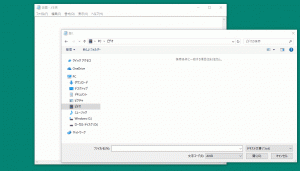
開いたhostsファイルにて新サーバのIPと確認したいドメインを記載してファイルを保存します。
例として「01.02.03.04」のIPのサーバで「kyomotest.jp」ドメインを見るように設定します。
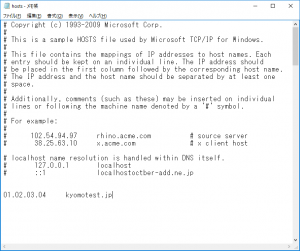
保存後ブラウザにて「kyomotest.jp」を開き、画面が表示できていればOKです。
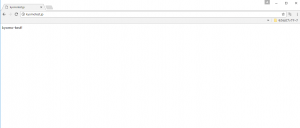
上述した編集方法は設定の一例なので、あくまでご参考程度に使用して頂ければと思います。
また、ページの確認が終わった後はhostsファイルに記述した内容を消しておいて下さい。
それではまた。
ネットアシストの関連サービス
ネットアシストの関連サービスを以下よりご覧いただけます。
導入の参考にご覧ください。

















